Hi Guys, With the latest version Microsoft Dynamics AX 2012, Microsoft has came out with the Mobile application for Retail POS which includes Retail Modern POS, a point-of-sale app for PCs, tablets, and phones. The modern POS includes the basics around tender/transaction, but now also extends into a rich clienteling or assisted sales offering, as well as back office capabilities at the employees fingertips. The power of this new modern POS is that it becomes much more than a Point of Sale experience – it is a customer engagement dashboard! I would like to give you a brief walk-through on the installation and activation process of Modern POS. Follow below steps to install and activate Modern POS in Windows Server 2012 R2 or Windows 8.
Install Desktop Experience
Install Desktop Experience in Windows server 2012 R2
Install Desktop Experience
Install Desktop Experience in Windows server 2012 R2
- Click Start, point to Administrative Tools, and then click Server Manager.
- In Server Manager, click Features, and then in the Server Manager Details pane, under Features Summary, click Add features.
- The Adding Features Wizard starts.
- In the Features list, select Desktop Experience, and then click Install.
Getting a developer license at a command prompt
- Show-WindowsDeveloperLicenseRegistration. This command opens a dialog box from which you can get a developer license and install it on the local machine. To run this command, you must have a valid Microsoft account. You also must run this command in a command prompt with elevated permissions.
- Get-WindowsDeveloperLicense. This command returns an object that has two properties: ExpirationTime and IsValid. ExpirationTime is a System.DateTime structure that contains the date and time when the license expires. IsValid is a System.Boolean that indicates whether the license is valid. You can run this command from a command prompt that doesn’t have elevated permissions.
- Unregister-WindowsDeveloperLicense. This command warns you that some apps will stop working if you remove the developer license from the local machine. If you choose “Yes” (the default) to confirm that you want to remove the license, the license is removed from the local machine. You must run this command in a command prompt with elevated permissions.
- Open the Group Policy Management Editor
- Click to expand Computer Configuration, Administrative Templates, Windows Components, and then App Package Deployment.
- Double-click the Allow all trusted apps to install setting.
- In the Allow all trusted apps to install window, click Enabled and then click OK.
- Setting the Group Policy to allow trusted applications updates the following registry setting: HKEY_LOCAL_MACHINE\Software\Policies\Microsoft\Windows\Appx\AllowAllTrustedApps = 1
- You can install Visual Studio Express 2013 to obtain the files, and then manually install the prerequisites for Modern POS.
- Download and install Visual Studio Express 2013.
- Copy and paste the following files to the specified locations. File1: Microsoft.WinJS.2.0.appx Copy from “\Program Files (x86)\Microsoft SDKs\Windows\v8.1\ExtensionSDKs\Microsoft.WinJS.2.0\1.0\ To “\Program Files (x86)\Microsoft Dynamics AX\60\Retail Modern POS\x64\Dependencies\” File2: Microsoft.VCLibs.x64.12.00.appx (64-bit operating systems only) Copy from “\Program Files (x86)\Microsoft SDKs\Windows\v8.1\ExtensionSDKs\Microsoft.VCLibs\12.0\AppX\Retail\x64\ “ To “\Program Files\Microsoft Dynamics AX\60\Retail Modern POS\x64\Dependencies\x64\” File3: Microsoft.VCLibs.x86.12.00.appx (32-bit operating systems only) Copy from “\Program Files (x86)\Microsoft SDKs\Windows\v8.1\ExtensionSDKs\Microsoft.VCLibs\12.0\AppX\Retail\x86\” To “\Program Files (x86)\Microsoft Dynamics AX\60\Retail Modern POS\x86\Dependencies\x86\ “
- Open a Windows PowerShell session as an administrator.
- Run the following command to install WinJS. Add-AppxPackage “:\Program Files (x86)\Microsoft Dynamics AX\60\Retail Modern POS\x64\Dependencies\Microsoft.WinJS.2.0.appx
- Run one of the following commands to install VCLibs. On a 64-bit operating system Add-AppxPackage “:\Program Files (x86)\Microsoft Dynamics AX\60\Retail Modern POS\x64\Dependencies\x64\Microsoft.VCLibs.x64.12.00.appx” On a 32-bit operating system: Add-AppxPackage “:\Program Files (x86)\Microsoft Dynamics AX\60\Retail Modern POS\x86\Dependencies\x86\Microsoft.VCLibs.x86.12.00.appx”
Configuring Retail Server using Power Shell
Test the Retail Server
Modern POS Activation
Troubleshooting MPOS
- User ‘000XXX’ logon request error – https://community.dynamics.com/ax/f/33/t/151213.aspx
- Wrong End point exception – https://community.dynamics.com/ax/f/33/t/151054.aspx
- Application error – If you face application error during Activation, then one of the causes can be the EFT setup in the Hardware profile. Make sure the EFT service is selected as Payment connector and the same is replicated in POS DB.
- User is not authorized – Allow Anonymous metadata in Web.config file for Retail server.
- Error at step 2 of mPOS activation – Setup the server name for the POS database in the Channel database form in DAX.
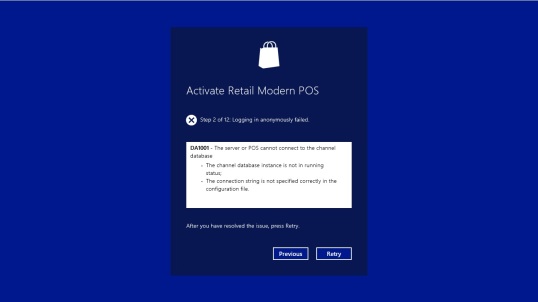
The Desktop Experience feature enables you to install a variety of Windows 8 features on your server running Windows Server 2012. If you use Windows Server 2012 as your primary operating system, you might want to have some of these Windows 8 features available for your daily use.
The desktop experience is not required to install for Windows 8 OS
In most cases, if you want to install and test an app, you must get a developer license for each machine on which you want to run the app.
If you aren’t using Visual Studio 2013, you can get and manage developer licenses at a command prompt by running these commands in Windows PowerShell.
Run Install-Retail Modern POS command through power shell to install Modern POS. Power Shell Command .\Install-RetailModernPOS.ps1 “C:\Program Files (x86)\Microsoft Dynamics AX\60\Retail Modern POS”
Retail server is very important component for Modern POS. Power Shell Command to deploy retail server – $Cred = @((New-Object System.Management.Automation.PSCredential(‘domain\aosadmin’,(ConvertTo-SecureString ‘Aos@admin123’ -AsPlainText -Force)))) .\DeployRetailServer.ps1 -SettingsXmlFilePath .\rs-settings-updated.xml -TopologyXmlFilePath .\rs-topology-updated.xml -Credential $Cred -Authentication $Cred Go to Retail server’s web.config and make sure RequireSSL setting is “false”
Run this URL on browser. http://:/RetailServer/v1/$metadata The output should be as shown below – 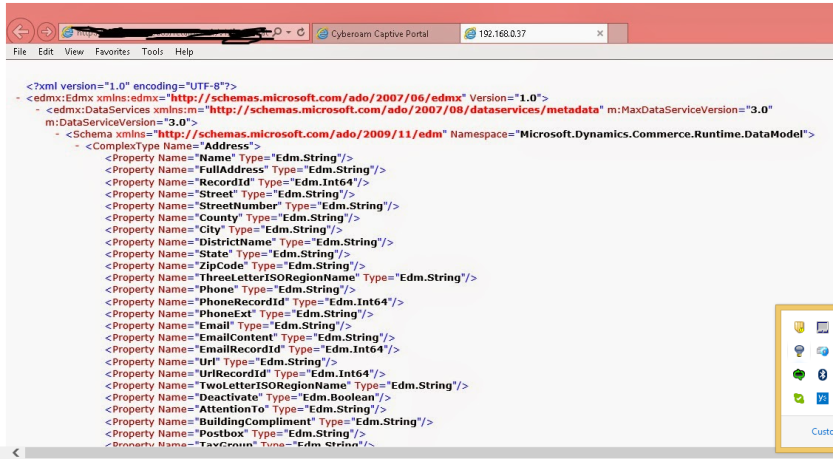
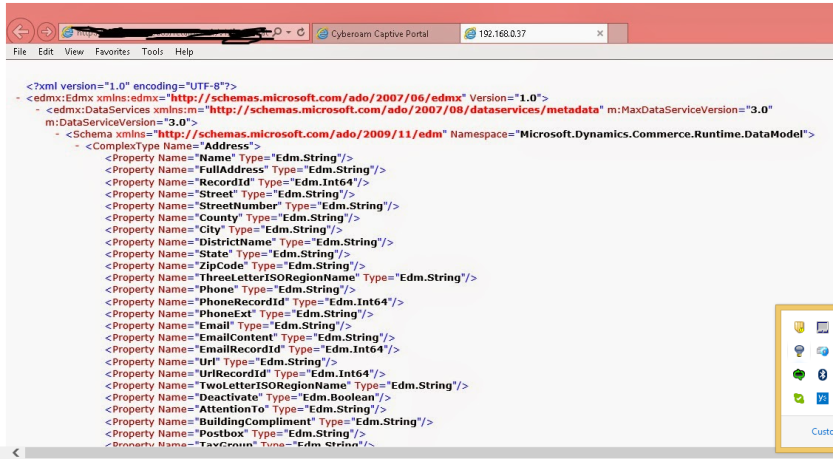
1. Start the Microsoft Dynamics AX Modern POS app. 2. In the Device Activation page, enter the URL for the Retail Server. After you enter the URL, the device is queued in the Microsoft Dynamics AX client where it must be approved. After the device has been approved, the client is ready to use.
There are many hurdles in installing and activating the MPOS. I am trying to consolidate the solutions and below are few which can help you in fixing the issues.
Hope this will help you install and activate the Modern POS. Do like the post and comment if you face any difficulty in installing the MPOS.
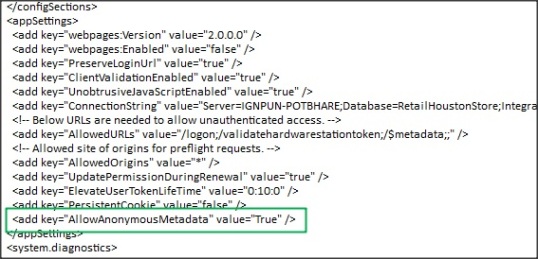
Thanks for your detailed explanation.
ReplyDeleteMS Dynamics Online Training